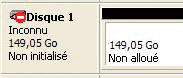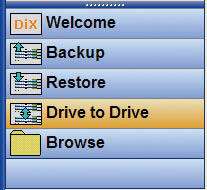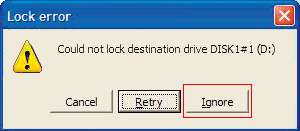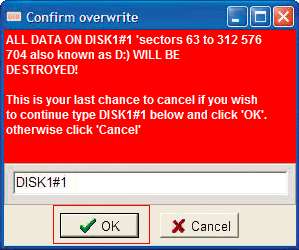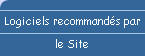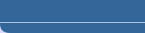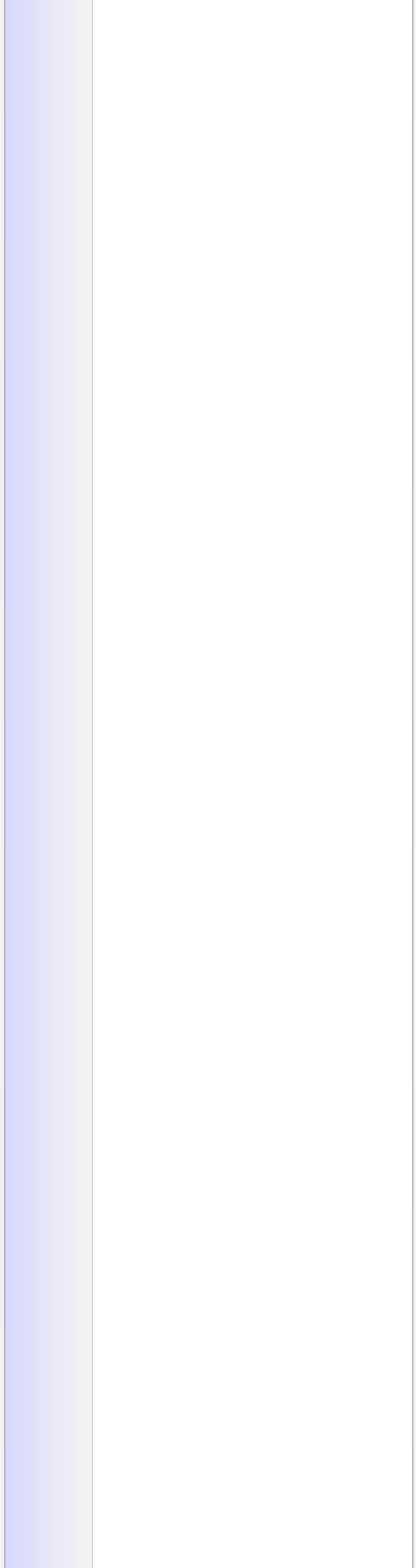
| Améliorer les Performances d'un PC portable (suite)) |
|
- Dans le Volet de gauche, cliquez sur Gestion des disques, ce qui affiche, cette fois dans le Volet de droite, la liste des Disques durs.
- Seul votre ancien disque, celui qui est actuellement Installé dans le PC, est présent dans la partie supérieure de la fenêtre. C'est parfaitement normal. En revanche, vous constatez la présence, dans la partie inférieure de cette même fenêtre, de deux Disques, l'Ancien et, juste en dessous, le Nouveau noté d'un Sens interdit.
- Faites un clic droit sur le Nouveau disque, c'est-à-dire celui du dessous, et sélectionnez Initialisez le disque. Windows vous demande alors de Confirmer l'initialisation, ce que vous faites en cliquant sur OK. Cela ne prend qu'un instant : votre nouveau disque est maintenant Initialisé. - Lancer le Formatage. Clic droit sur le Disque dur puis cliquez sur Formater.
- Observez le voyant à Led du boîtier externe qui Clignote à un rythme soutenu pendant tout le temps de l'Opération. Dans la fenêtre Gestion de l'ordinateur, vous pouvez également suivre l'Etat d'avancement de l'opération, présenté sous la forme d'un Pourcentage. - Quand le Formatage est terminé, vérifiez qu'un nouveau disque est apparu.
- Dans le volet supérieur, faites un clic droit sur son nom et sélectionnez Marquer la partition comme active. Puis, fermez la fenêtre Gestion de l'ordinateur. - Copie des Données de l'ancien Disque dur sur le nouveau. - Téléchargez et Installez DriveImage XML. Cette application vous permettra d'effectuer une Copie de sauvegarde de votre disque. - Lancez DriveImage XML d'un double clic sur le raccourci qui figure sur le Bureau. Dans le volet de gauche, cliquez sur la zone Drive to drive.
- Puis, dans la partie haute du Volet de droite, sélectionnez votre Ancien disque dur, il doit correspondre à la lettre de lecteur C: Cliquez ensuite sur le bouton Next. Dans la fenêtre qui s'ouvre, intitulée Drive-To-Drive Copy, laissez les Options telles qu'elles sont et cliquez sur Next. Sélectionnez le Nouveau disque dur d'un simple clic.
- Les Noms des disques importent peu, ce qui compte c'est que celui du Haut soit votre Ancien disque dur (faible capacité) et celui du Bas le nouveau (forte capacité). Cliquez sur le bouton Next. Voici ce que vous devez avoir à l'écran. Quand vous êtes certain de ne pas vous être trompé, cliquez sur Next. A ce point, si vous obtenez le message d'erreur.
- Cliquez sur Ignore. Avant de poursuivre, le logiciel vous demande de Confirmer l'opération de copie. Pour continuer, inscrivez dans le champ l'expression écrite en gras dans la zone rouge, ici DISK1#1 et confirmez par OK.
- La Copie commence. Un message vous avertit ensuite que la Copie est terminée. Votre Disque externe est devenu un Clone de votre Ancien disque dur. Cliquez sur Finish et quittez DriveImage. - Repérez le logement du Disque dans le portable, ce peut être un tiroir spécifique situé sur l'un des côtés. Pour l'Extraire, il suffit de retirer une vis et de tirer vers soi. L'extraction du tiroir déconnecte du même coup le Disque dur du Portable. Désolidarisez le disque de son tiroir en ôtant les quatre vis de fixation qui peuvent être soit sur les bords du disque, soit sur sa face antérieure. Prenez l'ancien Disque dur et Installez-le dans le boîtier externe. Ensuite, prenez le nouveau Disque dur et installez-le dans le Portable. - Après avoir Reconnecté l'alimentation de votre Portable, allumez-le. Avant le Démarrage, un Message vous avertit que la Quantité de mémoire a changé. Appuyez sur la touche de fonction qui convient pour Continuer. Vous êtes prêt à relancer Testlab pour mesurer les Progrès réalisés.
|
 |
| © 2010 Dream's |