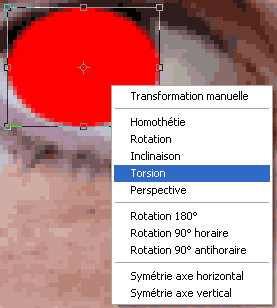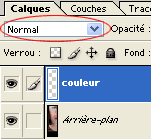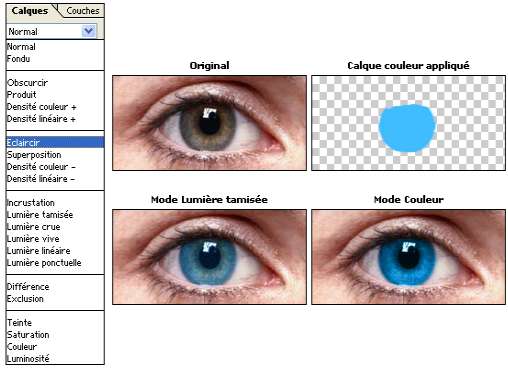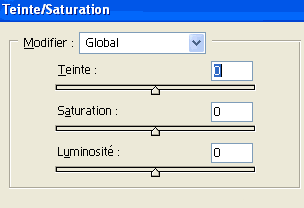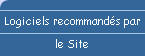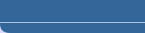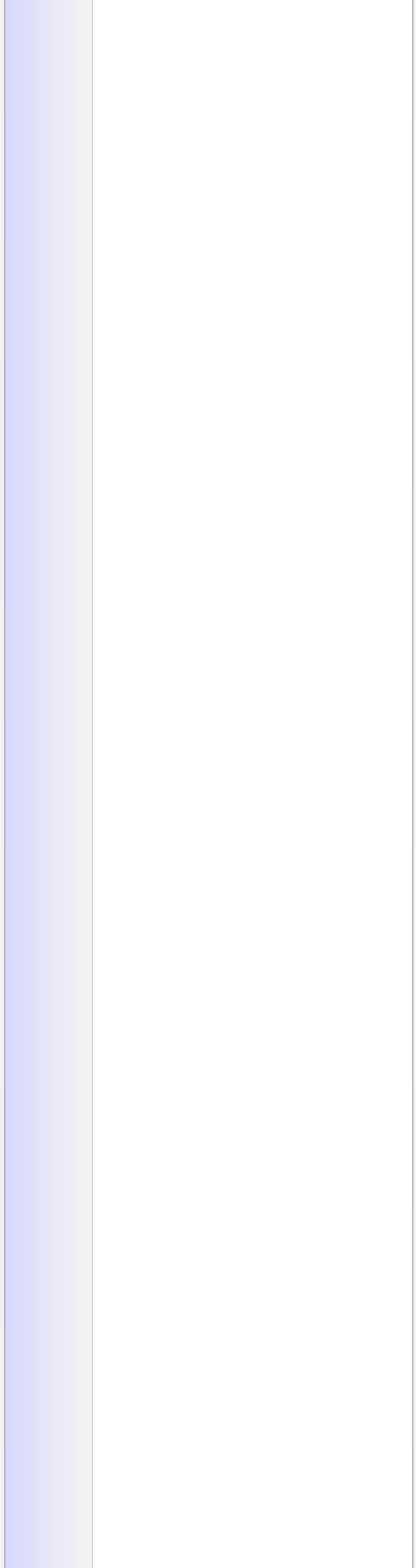
| Changer la Couleur des yeux Photoshop |
|
- Avec une bonne sélection autour des yeux, il sera facile d'en changer la couleur, quelle que soit la couleur d'origine, grâce aux facilités qu'offrent la commande Teinte/Saturation/Luminosité et les Modes de fusion. Effectuez une sélection autour des yeux, Contour progressif 0,5, puis remplissez un nouveau Calque (Ctrl + N) au-dessus de l'image d'origine avec une couleur de votre choix, mais qui n'a pas grande importance car elle sera facilement modifiée ensuite. - Si le Remplissage n'est pas exactement celui que vous souhaitiez, vous pouvez le modifier en faisant Ctrl+T (Transformation) puis clic droit pour choisir la transformation à effectuer. Torsion permet des Déformations dans tous les sens qui permettent d'entourer exactement la zone souhaitée.
- De toutes façons, le fait d'être sur un nouveau calque permettra de faire les derniers ajustements en Gommant au final les parties non désirées. On va ensuite jouer avec 2 paramètres très simples à utiliser. - Modes de fusion de la palette Calques (Produit, Incrustation, etc.). - Image/Réglages/Teinte/Saturation/Luminosité. - Mode de fusion. - Normalement vous avez un Calque Couleur au-dessus du calque à modifier.
- Sélectionnez le mode de fusion dans la petite fenêtre Normale et observez l'effet sur l'image. Dans tous les cas, essayez de garder la tache blanche. Le mode de fusion choisi dépend de l'image d'origine (yeux clairs, foncés) et aussi de ce qui correspond à vos souhaits.
- Si l'effet vous paraît trop violent, vous pouvez légèrement diminuer l'Opacité dans la palette Calques (Opacité, à droite de la fenêtre des modes de fusion). - Teinte. - Ouvrez Image/Réglages/Teinte/Saturation. - Ajustez la teinte souhaitée en bougeant le curseur Teinte, et éventuellement les autres paramètres (Saturation et Luminosité). De même qu'avec les modes de fusion, vous observez l'effet directement sur l'image. - Vous pouvez créer des Variations de toutes sortes.
- Dernier exemple obtenu cette fois-ci avec le mode Incrustation et en mélangeant 2 teintes superposées : 1 jaune et 1 orange (image originale à gauche).
|
 |
| © 2010 Dream's |