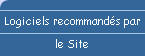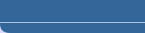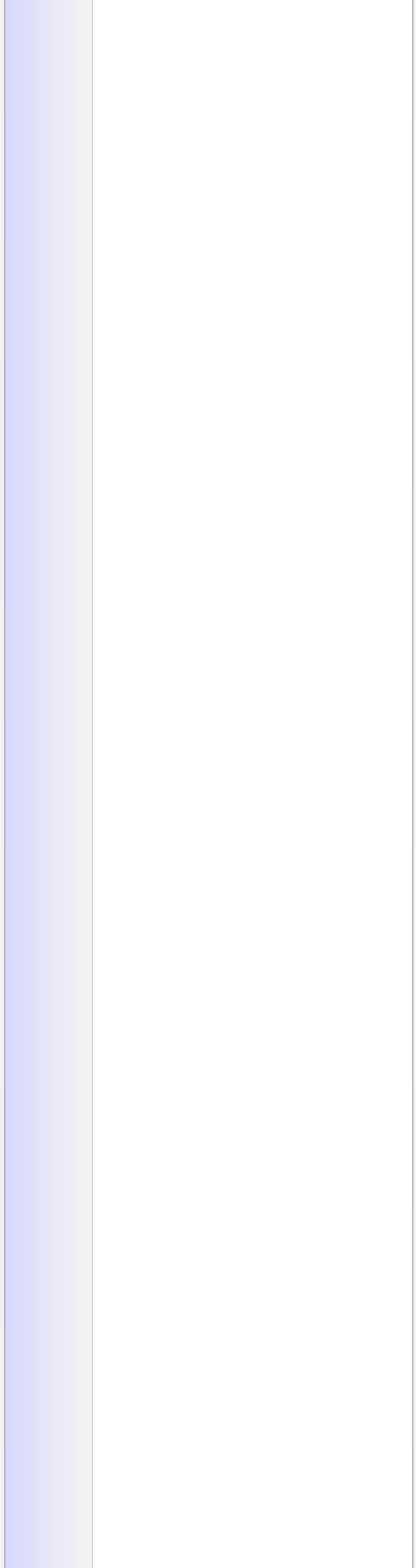
| Découverte de Kubuntu |
|
- Lors du premier Démarrage de Kubuntu, une fenêtrei vous demande de vous Authentifier en donnant votre Login et votre Mot de passe. Cette fenêtre, c'est KDM. - KDM est l'abréviation KDE Display Manager.
- Si vous cliquez sur le bouton à gauche de KDM, vous avez accès à plusieurs Options intéressantes.
- Sur la capture ci-dessus, on voit notamment Session Type qui permet de sélectionner le Gestionnaire de bureau que l'on veut lancer. Ici on voit 3 choix. - Default : ça lancera le gestionnaire de bureau par défaut. En l'occurrence ce sera KDE, vu que c'est le seul installé. - KDE : bon ben là aucun doute possible, c'est KDE qui sera lancé. - Failsafe : à n'utiliser que si vous avez un problème qui vous empêche d'utiliser votre gestionnaire de bureau correctement. - Si vous avez d'autres gestionnaires de bureau installés, vous les verrez dans cette liste et pourrez les sélectionner avant de vous Logger. C'est en effet à ce moment-là que l'on sélectionne le Gestionnaire de bureau que l'on veut. - D'autres Options sont disponibles dans le menu mais elles ne nous seront pas vraiment utiles, à part Shutdown (Arrêter). - pour Valider appuyez sur la touche Entrée du clavier, ou encore cliquez sur l'Image de la Touche Entrée qui se trouve à droite.
- Comme vous pouvez le constater, le bureau n'est pas vraiment surchargé d'icônes, il n'y a que celle qui permet d'accéder au CD / DVD actuellement dans le lecteur. Mais rassurez-vous si vous voulez rajouter des Icônes vous le pouvez et ce n'est pas plus compliqué que sous Windows. - A quoi servent les Boutons à gauche du Tableau de bord.
- Parmi ces zones, une des plus importantes est sûrement le Dossier personnel qui est, comme on le verra plus tard, un peu comme le dossier Mes documents sous Windows. - Vous avez aussi accès aux Documents distants (sur le réseau local notamment) ou encore aux Supports amovibles (lecteur de CD-ROM, de Disquette, Clé USB, etc.).
- Notez qu'on trouve la même fonctionnalité sous Windows avec une petite icône située près du menu Démarrer.
- Si vous voulez éditer les programmes en accès rapide ou d'autres options du tableau de bord, cliquez sur la petite Flèche vers le haut qui apparaît lorsque vous pointez sur le tableau de bord. - Les Boutons à droite du Tableau de bord.
- Ouvrez une fenêtre, n'importe laquelle. Ensuite cliquez sur le Bureau n°2. Vous retrouvez un nouveau bureau tout vide, mais votre fenêtre n'a pas disparu pour autant. Elle se trouve toujours sur le bureau où vous étiez avant, le Bureau n°1. Cliquez sur 1 pour retourner au premier bureau. - Avoir plusieurs bureaux vous permet de vous y retrouver si vous avez beaucoup de fenêtres ouvertes en même temps. Ainsi, vous pourriez par exemple ouvrir des fenêtres concernant votre Travail sur un bureau, et des fenêtres concernant vos Loisirs sur une autre.
- En l'occurrence, comme vous pouvez le voir sur l'icône en bas à droite, il y a une Alerte de mise à jour. Le Système Ubuntu vous tient en effet constamment informé sur les mises à jour de vos programmes. Dès qu'un de vos programmes est disponible dans une nouvelle version, cette icône s'Active. Nous verrons plus loin comment fonctionnent les mises à jour avec Ubuntu.
- Un clic sur la Corbeille et vous pouvez Restaurer les fichiers ou Vider la corbeille pour Supprimer définitivement vos fichiers.
|
 |
| © 2010 Dream's |
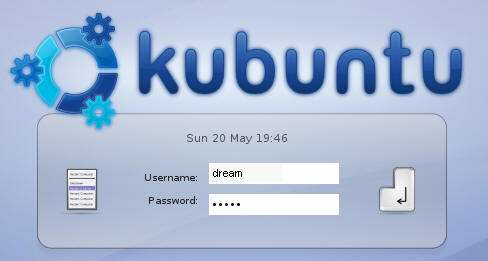
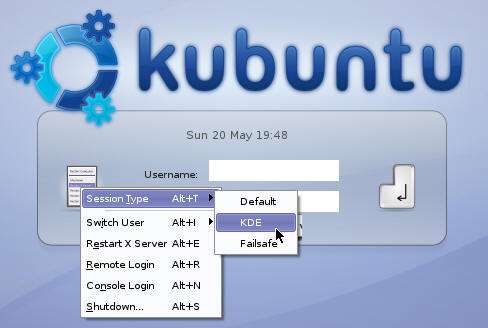

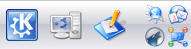
 Menu K, probablement le menu le plus important. Certains diront que le comparer au menu Démarrer de Windows serait un peu facile. C'est donc un menu qui vous permettra de Lancer les programmes installés sur votre ordinateur. Nous verrons à quoi servent la plupart d'entre eux par la suite.
Menu K, probablement le menu le plus important. Certains diront que le comparer au menu Démarrer de Windows serait un peu facile. C'est donc un menu qui vous permettra de Lancer les programmes installés sur votre ordinateur. Nous verrons à quoi servent la plupart d'entre eux par la suite. Le menu du système vous permet d'accéder à différentes zones de votre ordinateur.
Le menu du système vous permet d'accéder à différentes zones de votre ordinateur.  Cette icône Accès au bureau cache toutes les fenêtres à l'écran et remet le bureau au premier plan. Pratique quand votre bureau est Surchargé.
Cette icône Accès au bureau cache toutes les fenêtres à l'écran et remet le bureau au premier plan. Pratique quand votre bureau est Surchargé. Il s'agit d'une Barre d'accès rapide qui vous permet de lancer quelques applications que vous utilisez très fréquemment sans avoir à passer par le menu K. On trouve entre autres dans cette liste un Navigateur Web, un Lecteur de mails, un logiciel de Lecture audio et un logiciel de Messagerie instantanée . Nous aurons l'occasion de reparler de ces programmes plus loin.
Il s'agit d'une Barre d'accès rapide qui vous permet de lancer quelques applications que vous utilisez très fréquemment sans avoir à passer par le menu K. On trouve entre autres dans cette liste un Navigateur Web, un Lecteur de mails, un logiciel de Lecture audio et un logiciel de Messagerie instantanée . Nous aurons l'occasion de reparler de ces programmes plus loin. 
 Ceci est la liste de vos bureaux virtuels.
Ceci est la liste de vos bureaux virtuels.  Ces Icônes système vous donnent accès à quelques informations pratiques comme le Volume du Son, l'accès au Réseau, le Presse-papier (pour vos Copier-coller) et les Alertes de Mise à jour.
Ces Icônes système vous donnent accès à quelques informations pratiques comme le Volume du Son, l'accès au Réseau, le Presse-papier (pour vos Copier-coller) et les Alertes de Mise à jour.  L'heure et la date du système. Cliquez dessus avec le Bouton droit, pour Modifier les Options.
L'heure et la date du système. Cliquez dessus avec le Bouton droit, pour Modifier les Options.  La Corbeille vous permet de supprimer les fichiers dont vous ne voulez plus. Le plus simple est de faire un Glisser-déplacer du fichier vers cette icône pour le jeter à la corbeille.
La Corbeille vous permet de supprimer les fichiers dont vous ne voulez plus. Le plus simple est de faire un Glisser-déplacer du fichier vers cette icône pour le jeter à la corbeille.