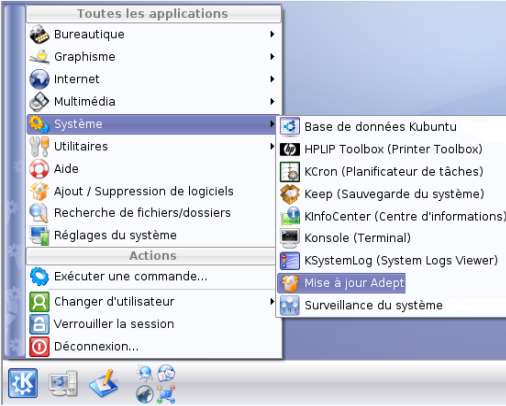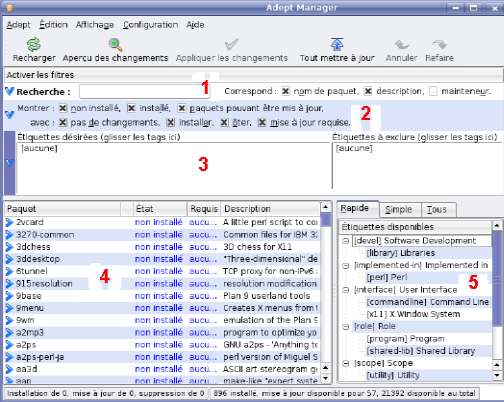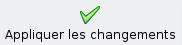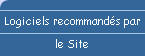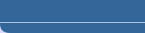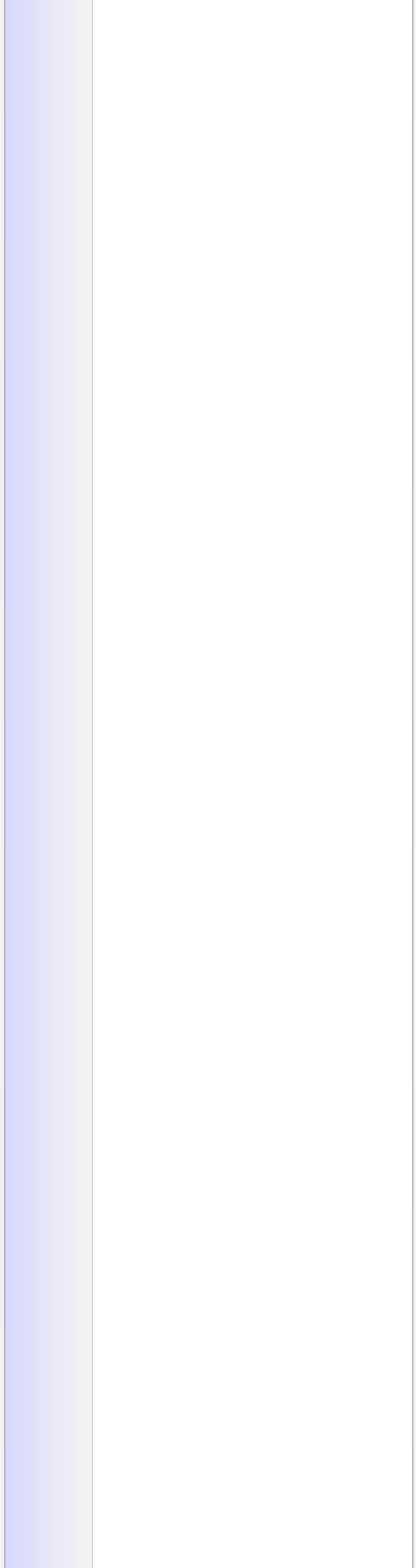
| Découverte de Kubuntu (suite)) |
|
- L'Outil FTP, le Visualiseur PDF, l'Editeur ODT, le Lecteur MP3. - Konqueror ne s'arrête pas à ces seules fonctionnalités. En fait, c'est un programme très modulaire qui est capable de réutiliser d'autres programmes pour afficher leur contenu. Ces autres programmes doivent proposer des modules spéciaux pour KDE, appelés Kparts. - AmaroK, le Lecteur audio. - Gwenview, le Visualiseur d'images. - Kwrite, l'Editeur de fichiers texte. - KPDF, le Visualiseur PDF. - Sous KDE, il existe aussi un concept très puissant appelé les KIO-slaves. En gros, en utilisant un préfixe spécial à partir de la barre d'adresse, vous pouvez réaliser sous Konqueror les fonctionnalités de multiples logiciels comme un FTP ou un Ripper de CD Audio (pour extraire la musique des CD en MP3 par exemple). - Nous venons de découvrir que KDE possédait un programme à tout faire : Konqueror. Il est probable en effet que vous passiez beaucoup de temps dessus étant donné toutes les possibilités qu'il offre (Explorateur de fichiers, Navigateur Web, outil FTP, etc.). - Je souhaite maintenant vous montrer un autre programme indispensable : Adept. C'est un programme qui Gère les Installations, Désinstallations et Mises à jour de tous vos programmes. C'est par là que vous devez passer à chaque fois que vous voulez ajouter ou supprimer un logiciel. - Les installations sous Kubuntu sont bien plus simples que sous Windows. En effet, sous Windows on doit Chercher de site Web en site Web le programme que l'on veut, le Télécharger, Double-cliquer sur l'Exécutable, faire suivant, suivant, suivant, terminer etc. Ici, vous allez le voir, tout est centralisé. - Lancement d'Adept. - Pour lancer Adept, rendez-vous dans le Menu K/Système/Mise à jour Adept.
- Au moment du lancement, on vous demande un Mot de passe. En fait, certaines applications sont considérées comme Importantes et sont réservées à l'Administrateur du PC, c'est-à-dire celui qui peut tout faire dessus. En l'occurrence, l'administrateur c'est vous.
- Tapez votre Mot de passe (le même que vous avez tapez au démarrage) et cliquez sur OK. Adept est alors Autorisé à être lancé. - La fenêtre d'Adept est assez complète.
- Vous pouvez réduire les Filtres en haut (sections 1, 2 et 3) en cliquant sur la petite Flèche sur la gauche. Cela vous permettra d'y voir plus clair si vous le désirez. - 1. La Zone de recherche est l'un des 3 filtres proposés par Adept. Elle vous permet de taper un ou plusieurs mots correspondant au nom du logiciel que vous recherchez. La Zone 4 (liste des logiciels correspondants) se met automatiquement à jour lorsque vous tapez de nouvelles lettres dans la recherche. - 2. Les Cases à cocher de la Zone 2 vous permettent de Sélectionner les Logiciels que vous voulez voir affichés dans la Zone 4. Par défaut, tous sont affichés . Laissez par exemple juste cochée la case Paquets pouvant être mis à jour sur la première ligne et vous aurez uniquement la liste des logiciels installés que vous pouvez mettre à jour. Si vous cochez uniquement Non installé, vous aurez la liste des logiciels disponibles qui ne sont pas installés sur votre ordinateur. - 3. La Zone 3 est un peu plus complexe et vous devriez l'utiliser un peu moins souvent. Néanmoins, elle propose quand même quelque chose d'intéressant, Filtrer les logiciels par étiquettes (tags). Cela vous permet par exemple de dire Je veux n'afficher que les logiciels qui proposent une interface en 3D, Je veux n'afficher que les jeux, etc. - 4. La zone la plus importante, c'est la Liste des logiciels. Cette liste est mise à jour automatiquement au démarrage d'Adept via Internet pour être sûr que vous ayez la liste la plus récente des logiciels disponibles. Si vous avez utilisé un filtre dans les sections 1 à 3, seuls les Logiciels demandés apparaissent ici, sinon vous avez tous les Logiciels qui existent pour Kubuntu. - 5. C'est la Liste des étiquettes disponibles, à utiliser conjointement avec la Zone 3. Faites un test : allez dans l'onglet Simple, développez Interface en cliquant sur le petit +, et sélectionnez 3D. Puis, faites un Glisser-déplacer (en maintenant le bouton de la souris enfoncé) de cette étiquette jusqu'à la section Etiquettes désirées (zone 3). Et voilà la liste des logiciels dans la Zone 4 a été mise à jour et vous n'affichez plus que les logiciels disposant d'une interface en 3D. - Mise à jour de vos Logiciels. - La première chose que je vous conseille de faire pour commencer, c'est de mettre à jour tous vos logiciels. En effet, il y a très certainement eu de nouvelles versions de certains d'entre eux depuis la date de sortie de la dernière version de Kubuntu, et il est toujours bon de faire ces mises à jour : Corrections de bugs, de Failles de sécurité, Nouvelles fonctionnalités, etc. - Pour mettre à jour tous vos logiciels, il y a un Bouton dans la Barre d'outils.
- Ce Bouton sélectionne tous les logiciels pouvant être mis à jour dans la zone 4 mais ne lance pas les mises à jour. Pour ce faire, cliquez ensuite sur le bouton Appliquer les changements.
|
 |
| © 2010 Dream's |