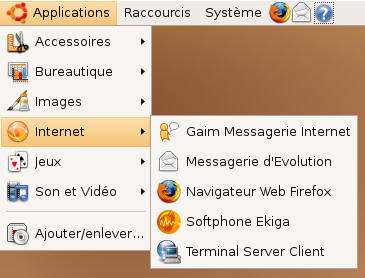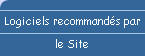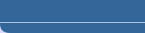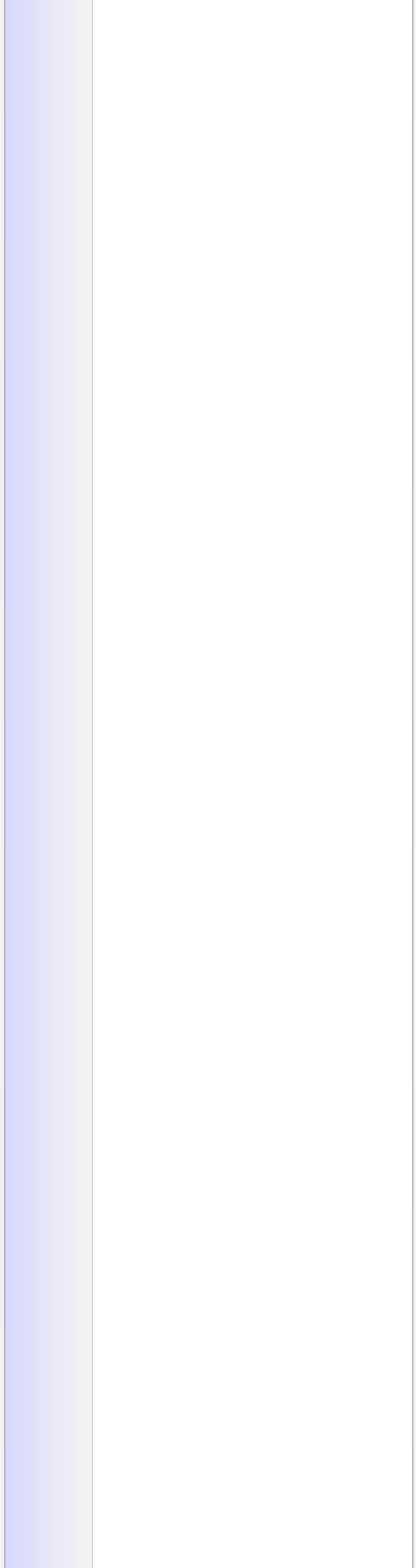
| Découverte de Ubuntu |
|
- Lors du Démarrage d'Ubuntu, vous allez être accueilli par une fenêtre de Login. Cette fenêtre vérifie votre identité en vous demandant d'abord votre identifiant, puis votre Mot de passe.
- Pour vous Logger, rentrez votre Pseudo, puis tapez sur Entrée. On vous demande ensuite votre Mot de passe, rentrez-le, puis tapez à nouveau sur Entrée. Le bureau de Gnome se charge. - La fenêtre de Login vous propose quelques options via le menu Options en bas à gauche. Si vous cliquez dessus, vous devriez avoir le Menu suivant.
- Comme vous pouvez le voir, vous pouvez Arrêter ou Redémarrer mettre en Veille ou en Veille Prolongée l'ordinateur. Les 2 premières options sont les plus intéressantes. - Sélectionner une langue : pour changer la langue qui sera utilisée par la suite. Si vous n'avez installé que le Français, vous ne verrez que le français dans la liste. - Sélectionner une session : pour choisir le type de gestionnaire de bureau à charger. - Une fois loggé, vous arrivez sur le bureau de Gnome.
- Commençons par la Barre tout en haut, aussi appelée Tableau de bord.
- On distingue 3 Menus principaux. - Applications : tous les programmes que vous installerez apparaîtront dans ce menu. Ce menu est entièrement organisé en catégories, vous n'avez rien à faire. Comme vous pouvez le voir, Ubuntu fait bien les choses puisqu'il vous préinstalle un bon nombre de programmes dès le début dont, entre autres. - Open Office : équivalent libre de la suite Microsoft Office. Il est compatible avec les fichiers .doc et .xls notamment. - GIMP : le plus célèbre éditeur d'image de Linux, souvent comparé à Photoshop. - Mozilla Firefox : le célèbre Navigateur web qu'on ne présente plus, concurrent entre autres d'Internet Explorer sous Windows. - Rythmbox : le lecteur audio de Gnome, qui reste néanmoins un peu moins puissant qu'Amarok. - Raccourcis : ces raccourcis vous permettent d'accéder à différents endroits de votre disque dur, au CD, au dossier réseau, etc. - Système : c'est un peu l'équivalent du Panneau de configuration de Windows. C'est plutôt simple à utiliser et vous allez voir que vous pouvez déjà pas mal personnaliser votre Gnome. - A droite de ces menus, une Barre de raccourcis vous permet de lancer plus rapidement les programmes que vous utilisez souvent. Pour en ajouter un, faites un Clic droit sur une zone vide du tableau de bord et cliquez sur Ajouter au tableau de bord. - Sur le côté droit du tableau de bord, vous retrouvez quelques Icônes de notification ainsi que la Date. Enfin, un bouton Rouge immanquable vous propose d'Arrêter votre ordinateur, ou bien de le Redémarrer, de changer d'Utilisateur, etc. - Le Tableau de bord du bas. - Plus simple, il contient tout à gauche une icône pour revenir au bureau en un clic (si vous avez beaucoup de fenêtres ouvertes).
- Les gestionnaires de bureau de Linux proposent souvent une fonctionnalité Bureaux virtuels dont on n'a pas l'habitude quand on vient de Windows. En fait, si vous avez beaucoup de fenêtres ouvertes, vous pouvez les grouper par Thème dans des bureaux virtuels. - Le plus simple est encore d'essayer : ouvrez 2-3 fenêtres, puis Cliquez sur la seconde icône de bureau (celle à droite). Vous venez de changer de bureau, et vous ne voyez plus les fenêtres que vous venez d'ouvrir. Pas de panique, c'est normal. - Faites un test, ouvrez maintenant 1 ou 2 fenêtres, puis cliquez sur la première icône de bureau (à gauche). Vous retrouvez alors les 2-3 fenêtres que vous aviez ouvertes au début. Et vous pouvez ainsi de suite "sauter" d'un bureau à un autre.
|
 |
| © 2010 Dream's |
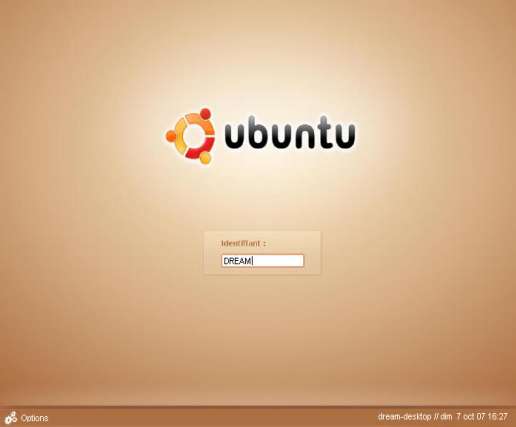
 Cette Fenêtre de login peut changer selon que vous avez installé Ubuntu, Kubuntu ou Xubuntu dès le début.
Cette Fenêtre de login peut changer selon que vous avez installé Ubuntu, Kubuntu ou Xubuntu dès le début.