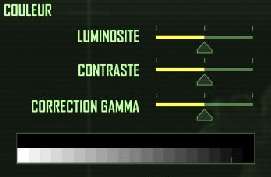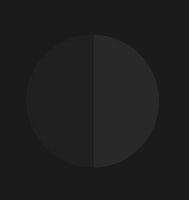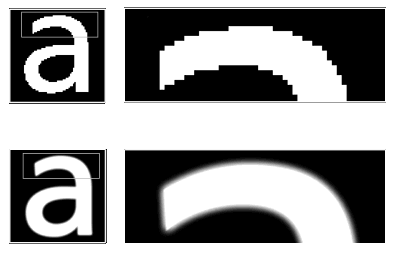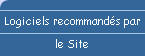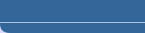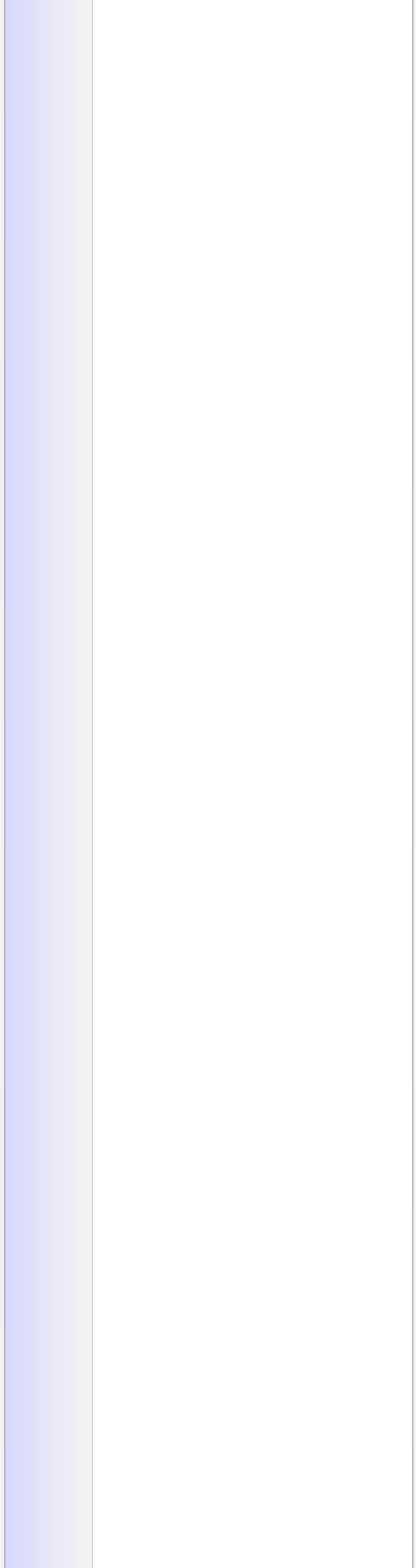
| Les réglages graphiques des jeux vidéos |
|
- Si vous êtes un adepte des Jeux vidéos PC, vous avez sans doute remarqué, dans le menu des Options graphiques, tout un tas de réglages, plus ou moins nombreux selons les jeux.
- Ces options, bien réglées, peuvent vous permettrent de rendre l'exécution d'un jeu plus Fluide. A l'inverse, mal réglées, elles peuvent Détériorer la qualité des images, Ralentir le jeu, ou pire, rendre impossible son Lancement. - La Luminosité vous permet de régler l'intensité des sources lumineuses. En jouant sur la lumonisté, vous modifiez surtout le réglage du Niveau de noir, ce qui détermine la façon dont sont affichées les portions sombres d'une image. - Le Constraste, lui, c'est ce qui Oppose les parties Sombres aux parties Claires d'une image. Plus il est élevé, et plus la différence entre le somble et le clair sera prononcé. - Certains jeux affichent une Mire dans leur écran de réglage, permettant d'ajuster la Luminosité et le Contraste au plus juste. - Pour les utiliser facilement, mettez la Luminosité au minimum, le Contraste au maximum, puis augmentez progressivement la luminosité jusqu'à ce que vous discerniez les surfaces les plus sombres.
- La Correction gamma est un paramètre qui agit dans le but de pallier aux Faiblesses des écrans des ordinateurs. - En effet, les Points de l'écran ne transmettent pas les couleurs de façon Linéaire, c'est-à-dire que certaines couleurs seront moins Accentuées qu'en réalité. Pour réduire à néant ce problème, la correction gamma renforce justement la Luminosité de ces couleurs pour obtenir un résultat optimal.
- Si vous distinguez, même très faiblement la moitié gauche du cercle plus foncée que la moitié droite, votre moniteur est correctement ajusté. - Si ce n'est pas le cas, le réglagle de la correction Gamma dans votre jeu vidéo pourra vous permettre de le faire et ainsi, vous pourrez alors disinguer des Ombrages plus détaillés au cours de votre partie - La aussi, si votre jeu vous offre une Mire, vous pouvez l'utiliser pour ajuster la correction gamma. - Mettez la luminosité au minimum, le contraste au maximum, puis augmentez progressivement la luminosité jusqu'à ce que vous discerniez les surfaces les plus sombres. Puis, si votre Noir paraît Gris, baissez la Luminosité et augmentez la correction Gamma, jusqu'à obtenir un noir bien profond. - Faisons tout d'abord un petit rappel sur la Résolution des écrans, elle représente le nombre de Points (ou Pixels) que votre écran peut afficher. - Elle est définie par le nombre de Pixels sur une ligne Horizontale multipliée par le nombre de Pixels sur une ligne Verticale.
- Ainsi, plus vous montez en Résolution, plus vous affichez de pixels et plus le rendu est fin. Mais pour avoir une image nette, vous devez adapter la résolution à votre écran, tout en sachant que plus elle est Elevée, et plus elle va être Gourmande en ressources. - Si le Ratio horizontal par Vertical est égal à 16/10, on parle d'un écran 16:9 (en seize neuvième) : l'écran est d'une forme Rectangulaire, bien plus Large que Haut. - Si le Ration horizontal par Vertical est égal à 4/3, on parle d'un écran 4:3 (quatre tiers) : l'écran est d'une forme plutôt Carrée, un petit peu plus Large que Haut.
- Si la résolution est trop gourmande, diminuez-là, mais en faisant attention à en sélectionner une plus petite qui ait le même rapport largeur/hauteur, sinon, les Cercles seront seront Ovales, les Carrés Rectangles. - Certains jeux proposent de choisir la Palette de couleurs en proposant au maximum 3 choix différents. - 16 bits. - Pour avoir un rendu satisfaisant, choisissez au mimimum une palette 24 bits, la 32 bits étant idéale. De plus, sachez que le fait de choisir une Large palette de couleurs ne modifie que très peu la Fluidité du jeu. - L'Anticrénelage est une option qui permet de Lisser les graphismes. Si, dans votre jeu, les Courbes des objets forment des Escaliers, le fait d'activer l'anticrénelage va les Adoucir et leur donner un rendu plus naturel. - C'est exactement la même option qui est utilisée dans de nombreux logiciel Editeurs d'images. On peut voir ce que donne l'anticrénelage avec une simple lettre A, avant un traitement Anticrénelage et après traitement.
- Cela dit, comme les calculs d'anticrénelage utilisent une grosse part de la puissance du Processeur graphique, activer cette option provoque une diminution significative du Débit d'images. - La technologie anticrénelage dépend de la Vitesse de la Mémoire graphique, les Cartes graphiques à grande vitesse et à mémoire très rapide pourront dès lors l'utiliser avec une perte de vitesse moins importante que celle que subissent des cartes graphiques bas de gamme. Parfois, il est possible de choisir la puissance de l'anticrénelage (2x, 4x, 8x, 16x). - Le chiffre indique en fait par combien de fois sont Multipliées les Résolutions verticales et Horizontales, un anticrénelage 4x donnera des meilleurs images qu'un anticrénelage 2x mais pénalisera d'avantage la Vitesse du jeu. Essayez donc de mettre l'anticrénelage au minimum. Pour le régler, essayez de vous baser par rapport à une surface Verticale (Mur, Paravent, Porte) ou Horizontale (Sol, Mezzanine, Poutre, Fil, Cable) car ce sont sur ces surfaces que les effets d'escaliers sont les plus visibles et les plus gênants. N'essayez par exemple pas de vous baser à la qualité des feuilles d'un arbre.
|
 |
| © 2010 Dream's |